An image is worth a thousand megabytes
2013-02-07T01:11:00
Part II - An image is worth a thousand megabytes
Now we have all the components we need to run our Raspberry Pi, we can start preparing them to actually work together. The first thing we need to do is get the boot record, partitions and operating system on the SD card, so our little friend can boot and run a true system. Thankfully, some nice folks have already done the hard work, so we can jump many of the complex steps.
I'm going to use the Raspbian distribution, which is based on the famous Debian (GNU/)Linux distribution, and includes many of the standard software packages already prepared to run on the Pi. If you haven't already, grab Raspbian's image, which you can find on Raspberry Pi Foundation's downloads web page.
$ wget http://downloads.raspberrypi.org/images/raspbian/2012-12-16-wheezy-raspbian/2012-12-16-wheezy-raspbian.zipNote that this is the current version as I write this post. Visit the page to get the most recent version. An optional but recommended step after you download the image is to check its SHA-1 checksum. That will ensure nothing has been corrupted during the download, which is always a good thing to know, specially when dealing with sensitive data such as disk images. To do that, you can use the sha1sum program:
$ sha1sum 2012-12-16-wheezy-raspbian.zip
514974a5fcbbbea02151d79a715741c2159d4b0a 2012-12-16-wheezy-raspbian.zipCompare the output with the hash on the SHA-1 section of the download page. Or, if you have the SHA-1 stored in a file:
$ sha1sum -c 2012-12-16-wheezy-raspbian.zip.sha1
2012-12-16-wheezy-raspbian.zip: OKIf you don't get the appropriate result, just download the file again and check it, until you get it right. Now we are going to copy the image to the SD card. Before you insert the SD card on your computer (you may need an external SD card reader, depending on the ports available on your machine), execute the command
$ ls /dev/sd*
/dev/sda /dev/sda2 /dev/sda4 /dev/sda6 /dev/sda8
/dev/sda1 /dev/sda3 /dev/sda5 /dev/sda7That will list all the disks available. If you prefer a more friendly output, you can use
$ df -h
Filesystem Size Used Avail Use% Mounted on
/dev/sda6 46G 30G 14G 69% /
udev 2.9G 4.0K 2.9G 1% /dev
tmpfs 1.2G 1.1M 1.2G 1% /run
none 5.0M 0 5.0M 0% /run/lock
none 2.9G 76K 2.9G 1% /run/shm
/dev/sda4 107G 50G 53G 49% /mnt/dataThis will list the devices used by the mounted file systems. Now you can insert the SD card and run the command again. You will notice that new entries will appear on the output. It will usually be /dev/sdb* entries, if you have only one disk. That is the device file for the card. If the card is automatically mounted, you can see the size on df's output, so you can be sure that it is the right device.
A really important note here: you need to get the correct device name. We are going to use a program that does raw block copying, which can destroy your data if you target the wrong device. The device mounted on root (/) is probably not the device you want, for example.
Another important thing: if the card already has partitions, some extra device files may appear, such as /dev/sdb1, /dev/sdb2 and so on. We need the device, not any partition, so be sure to use the device file with no number suffix. When you have the device name, make sure the device is unmounted so we can write data to it:
$ umount /dev/sdb*Then use good old dd to copy the image:
$ dd if=./2012-12-16-wheezy-raspbian.zip of=/dev/sdb bs=4MA couple things deserve mention. It is always good to check (and re-check) the parameters, to make sure the image is the if (input file) value and the device is the of (output file) parameter. The bs parameter stands for block size, and is the size of each chunk of data copied at a time. Larger values make the process faster. Usually, 4mb is a reasonable Following UNIX's philosophy, dd doesn't output anything while it is working. Since it can take quite some time to finish, you may think it's froze. But don't worry, it hasn't. If you want to be absolutely sure, send the program a signal and it will output the progress:
$ ps aux | grep dd
4821 pts/2 R+ 0:33 dd if=./2012-12-16-wheezy-raspbian.zip of=/dev/sdb bs=4M
$ kill -USR1 4821When it is done, run
$ syncto make sure everything is properly written and remove the card. Now insert the card on the Raspberry, plug the power supply and, if everything worked, you will get a nice show of lights as it boots. You can plug the HDMI to a monitor and see the boot messages. Here's a (somewhat light-impaired) gallery:
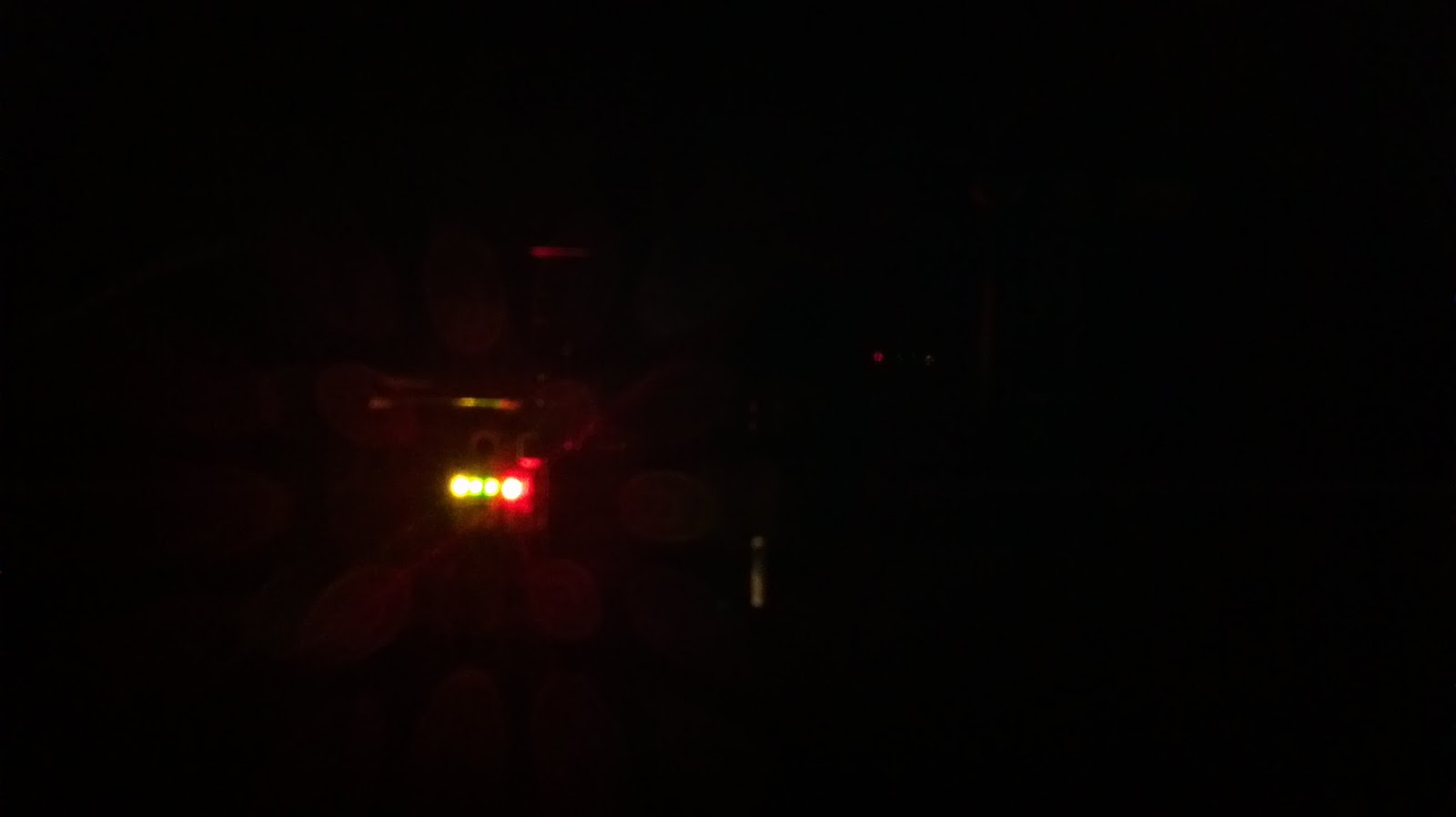

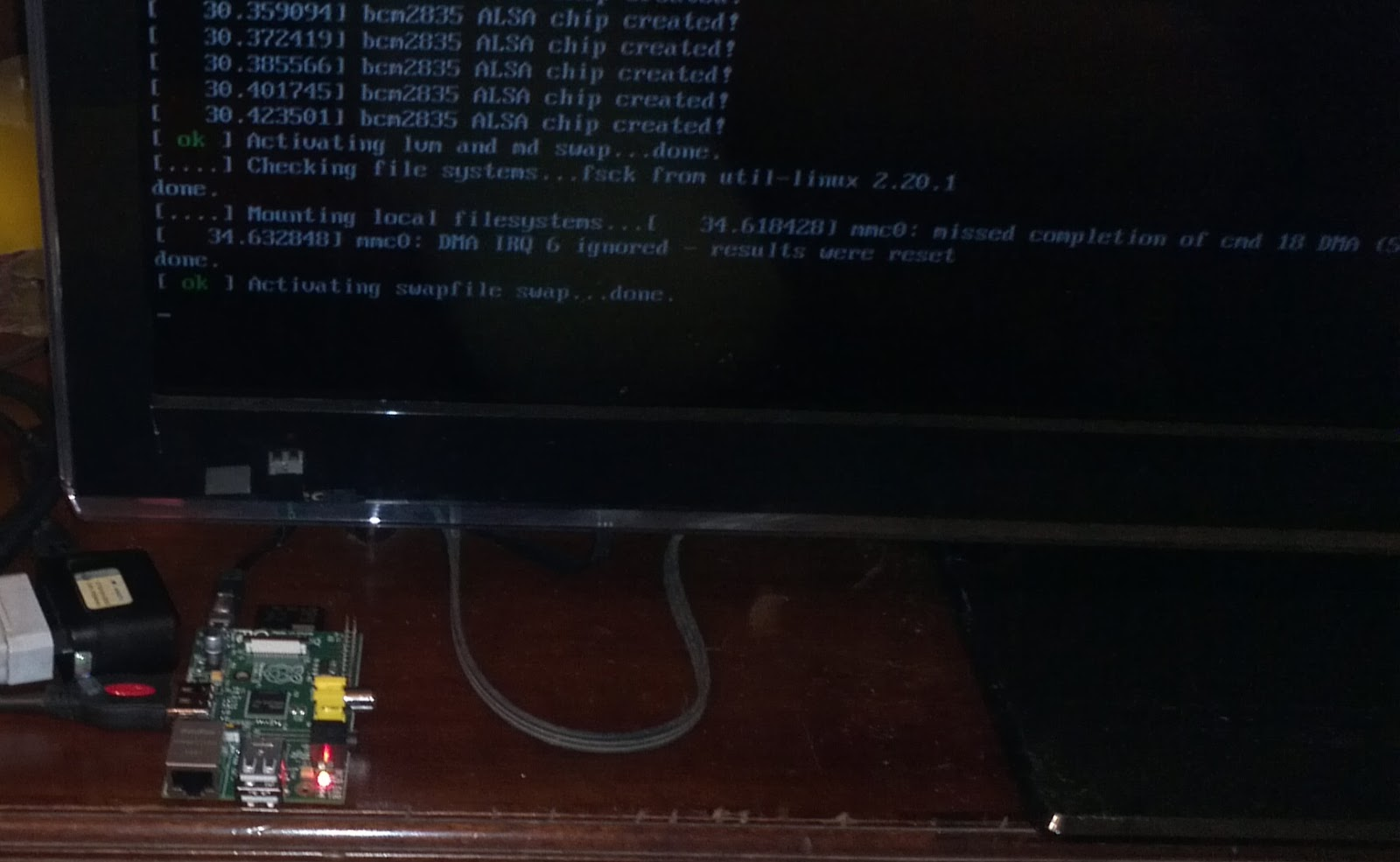
I know I promised we'd get it to work! Well, if you (unlike me) think this isn't actual work, check the next posts, where we will put the Pi to good use.